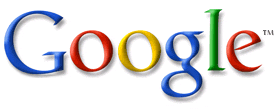Forum Management
The forum is managed and moderated by a committee of members appointed by the board.
Any member may, and is encouraged to, apply to the board for appointment to the position of manager/moderator.
Moderator
- monitor the forums to ensure that any posts conform to the Forum Rules; and
- formulate changes to the structure of the Club Forum to maximise benefits to members.
Structure of the Forum
The Club Forum is structured into categories and forums.
We currently have two categories, one containing Club oriented forums and the other containing forums specific to our branches.
We have set up some initial forums but these may be added to over time as required.
Accessing The Forum
You can access the forum by signing in to the club web site with your personal username and password then clicking on the “Forums” menu item.
The public and the “generic usernames” (those that are distributed with The Nomad) cannot access the forums.
The forums are moderated and posts may be edited/deleted according to the forum rules.
Members may edit their own posts (only moderators can delete posts). If you want to delete a post, just edit it and delete the text in the post.
Members can set up new topics (threads) and post comments/responses in existing topics.
Information in posts may be formatted using BBCode (see below).
Our web site has limited space and, currently, the facility to upload images (other than avatars) is not switched on, however a member can include an image in a post if it is hosted on another website using the [img] BBCode directive. (See below) Files may be uploaded with a post but they are limited to 150kbytes and currently must be of type pdf or txt.
A good place to store images for use on in our forums is PhotoBucket. You can store your images in there and then just link to them on the forum. Its very easy and works well.
Avatars
An avatar is a small image that appears when you post or comment on the forums.
You can set it up by accessing “Your Details>Edit>Upload/Update Your Image”.
You can select one of the avatars in the gallery or upload your own personal image.
If you upload your own avatar, it should be small (max. 10kbytes). A good size is 100 pixels high x 150 pixels wide.
You can upload any jpg, png, or gif. After that your avatar will begin to appear next to your comments when you’re logged in. Comments with avatars tend to get read more.
Smilies
There are plenty of smilies to add to your posts.
Entering Posts
Entering text in posts is fairly straight forward and you can format it by highlighting particular items of text and pressing the appropriate button B for bold I for Italic and U for underline etc. You can also change the size or colour of text. When you press these buttons "tags" are inserted in your text indicating the required formatting but disappear (but not their effects) when you post an item. These tags are called BBCode and most posters would not need to concern themselves with it but a guide follows for those interested.
What is BBcode?
BBCode is a special implementation of HTML. BBCode itself is similar in style to HTML, tags are enclosed in square brackets [ and ] rather than < and > and it offers greater control over what and how something is displayed. Depending on the template you are using you may find adding BBCode to your posts is made much easier through a clickable interface above the message area on the posting form. Even with this you may find the following guide useful.
Text Formatting
How to create bold, italic and underlined text
BBCode includes tags to allow you to quickly change the basic style of your text. This is achieved in the following ways:
- To make a piece of text bold enclose it in [b][/b], e.g.
[b]Hello[/b]
will become Hello - For underlining use [u][/u], for example:
[u]Good Morning[/u]
becomes Good Morning - To italicise text use [i][/i], e.g.
This is [i]Great![/i]
would give This is Great!
________________________________________
How to change the text colour or size
To alter the colour or size of your text the following tags can be used. Keep in mind that how the output appears will depend on the viewers browser and system:
Changing the colour of text is achieved by wrapping it in [color=][/color]. You can specify either a recognised colour name (eg. red, blue, yellow, etc.) or the hexadecimal triplet alternative, e.g. #FFFFFF, #000000. For example, to create red text you could use:
[color=red]Hello![/color]
or
[color=#FF0000]Hello![/color]
Both will output Hello!
Changing the text size is achieved in a similar way using [size=][/size]. This tag is dependent on the template the user has selected but the recommended format is a numerical value representing the text size in percent, starting at 20 (very small) through to 200 (very large) by default. For example:
[size=30]SMALL[/size]
will generally be SMALL
whereas:
[size=200]HUGE![/size]
will be HUGE!________________________________________
Can I combine formatting tags?
Yes, of course you can, for example to get someone’s attention you may write:
[size=200][color=red][b]LOOK AT ME![/b][/color][/size]
this would output LOOK AT ME!
We don’t recommend you output lots of text that looks like this though!
Remember it is up to you, the poster, to ensure tags are closed correctly. For example the following is incorrect:
[b][u]This is wrong[/b][/u]
Quoting and outputting fixed-width text
Quoting text in replies
There are two ways you can quote text, with a reference or without.
- When you utilise the Quote function to reply to a post on the board you should notice that the post text is added to the message window enclosed in a [quote=""][/quote] block. This method allows you to quote with a reference to a person or whatever else you choose to put! For example to quote a piece of text Mr. Blobby wrote you would enter:
[quote="Mr. Blobby"]The text Mr. Blobby wrote would go here[/quote]
The resulting output will automatically add "Mr. Blobby wrote:" before the actual text. Remember you must include the quotation marks "" around the name you are quoting, they are not optional. - The second method allows you to blindly quote something. To utilise this enclose the text in [quote][/quote] tags. When you view the message it will simply show the text within a quotation block.
Outputting code or fixed width data
If you want to output a piece of code or in fact anything that requires a fixed width, e.g. Courier type font you should enclose the text in [code][/code] tags, e.g.
[code]echo "This is some code";[/code]
All formatting used within [code][/code] tags is retained when you later view it.
Generating lists
Creating an Unordered list
BBCode supports two types of lists, unordered and ordered. They are essentially the same as their HTML equivalents. An unordered list outputs each item in your list sequentially one after the other indenting each with a bullet character. To create an unordered list you use [ul][/ul] and define each item within the list using [li]. For example to list your favourite colours you could use:
[ul]
[li]Red[/li]
[li]Blue[/li]
[li]Yellow[/li]
[/ul]
This would generate the following list:
- Red
- Blue
- Yellow
Creating an Ordered list
The second type of list, an ordered list, gives you control over what is output before each item. To create an ordered list you use [ol][/ol] to create a numbered list. As with the unordered list, items are specified using [li][/li] tags For example:
[ol]
[li]Go to the shops[/li]
[li]Buy a new computer[/li]
[li]Swear at computer when it crashes[/li]
[/ol]
will generate the following:
- Go to the shops
- Buy a new computer
- Swear at computer when it crashes
Creating Links
Linking to another site
BBCode supports a number of ways of creating URIs (Uniform Resource Indicators) better known as URLs.
- The first of these uses the [url=][/url] tag, whatever you type after the = sign will cause the contents of that tag to act as a URL. For example to link to phpBB.com you could use:
url=http://www.australiancaravanclub.com.au/]Visit The Club![/url]
This would generate the following link, Visit The Club! Please notice that the link opens in the same window or a new window depending on the users browser preferences. - If you want the URL itself displayed as the link you can do this by simply using:
[url]http://www.australiancaravanclub.com.au /[/url]
This would generate the following link, http://www.australiancaravanclub.com.au/ - Additionally, BBCode features something called Magic Links, this will turn any syntactically correct URL into a link without you needing to specify any tags or even the leading http://.
For example typing www australiancaravanclub.com.au into your message will automatically lead to http://www.australiancaravanclub.com.au/ being output when you view the message. - The same thing applies equally to e-mail addresses, you can either specify an address explicitly for example:
[email]This email address is being protected from spambots. You need JavaScript enabled to view it. [/email]
which will outputThis email address is being protected from spambots. You need JavaScript enabled to view it. or you can just typeThis email address is being protected from spambots. You need JavaScript enabled to view it. into your message and it will be automatically converted when you view.
As with all the BBCode tags you can wrap URLs around any of the other tags such as [img][/img] (see next entry), [b][/b], etc.
As with the formatting tags it is up to you to ensure the correct open and close order is followed, for example:
[url=http://www.google.com/][img]http://www.google.com/intl/en_ALL/images/logo.gif[/url][/img]
is not correct which may lead to your post being deleted so take care.
Showing images in posts
Adding an image to a post
BBCode incorporates a tag for including images in your posts.
Two very important things to remember when using this tag are: many users do not appreciate lots of images being shown in posts and secondly the image you display must already be available on the internet (it cannot exist only on your computer for example, unless you run a webserver!).
To display an image you must surround the URL pointing to the image with [img][/img] tags. For example:
[img]http://www.google.com/intl/en_ALL/images/logo.gif[/img]
As noted in the URL section above you can wrap an image in a [url][/url] tag if you wish, e.g.
[url=http://www.google.com/][img]http://www.google.com/intl/en_ALL/images/logo.gif[/img][/url]
would generate: